💻 Zoom link to workshop and instructions to use zoom
Our Zoom space
Our workshop will take place at: https://apc-org.zoom.us/j/87136668043
Tips for participation in Zoom sessions
- Update your Zoom client to the latest version. The zoom app takes 5 minutes to install, so please set it up before the sessions.
- Please join the sessions before they start (we have 60 minutes for that), so we can assist you if you experience any issue.
- Please use your real name or nickname, so we can know who you are and let you in. You can change your name after you have joined.
- Please use headphones with microphone rather bluetooth headphones where possible.
- Please mute your microphone when entering a session and unmute only when you want to speak.
- If you need a break during the sessions, take it.
How to use zoom
Join the workshop session by opening the link in your browser, a client or an app. You will be redirected to the correct zoom room with the waiting room. When the host will adds you to the meeting you will be able to see the main screen.

Configure Audio
If your audio is not working, please check your settings.
For Audio click on the up arrow next to Unmute/Mute button and check if your Microphone and Speaker have been correctly configured.

To test Speaker and Microphone click on Audio Settings in the same menu and click on the link Test Speaker and Microphone.

In the window that opens you can Test the Speaker and Microphone and select the volume.

Configure Video
If your video is not working when you click Start Video, please check your settings.
Click on the up arrow next to Start Video and see if Camera is selected.
If you would like to examine settings in more detail, click on the last option Video Settings... and the following window will open.
Here you can define how your video should be presented and we recommend you select the option Hide Non-video Participants so that you will be able to see only the videos of participants who have their cameras enabled.
Chat
Zoom enables you to participate in public chat and also send private messages to specific participants. To send a private message select the participant in the dropdown field which is by default set to Everyone (for public chat).

Share screen...


If you select the wrong window you can always stop sharing and then start sharing the intended one.
-----------------------------------------------------------------------------------------------------------------
Language Interpretation (Translation)
Sessions of this workshop in the Latin America timezone (Time Zone 2) will have speakers in both Spanish as well as English. These sessions will have live interpretation from Spanish to English and vice-versa.
To ensure the meeting flows smoothly for you and for others, please ensure you enable language interpretation and choose your spoken language at the start of each session.
How to enable language interpretation as a participant
When an interpreter is assigned by the host of the meeting, a new “Interpretation” icon and a pop-up message saying that new translation possibility is available will appear
- In your meeting/webinar controls, click Interpretation
 .
. - Click the language that you would like to hear.
- (Optional) To hear the interpreted language only, click Mute Original Audio.
By default, you will hear the selected language at 80% volume and the original Audio at 20% volume. If you would like to mute/unmute the original audio, click on the corresponding option in the language button.



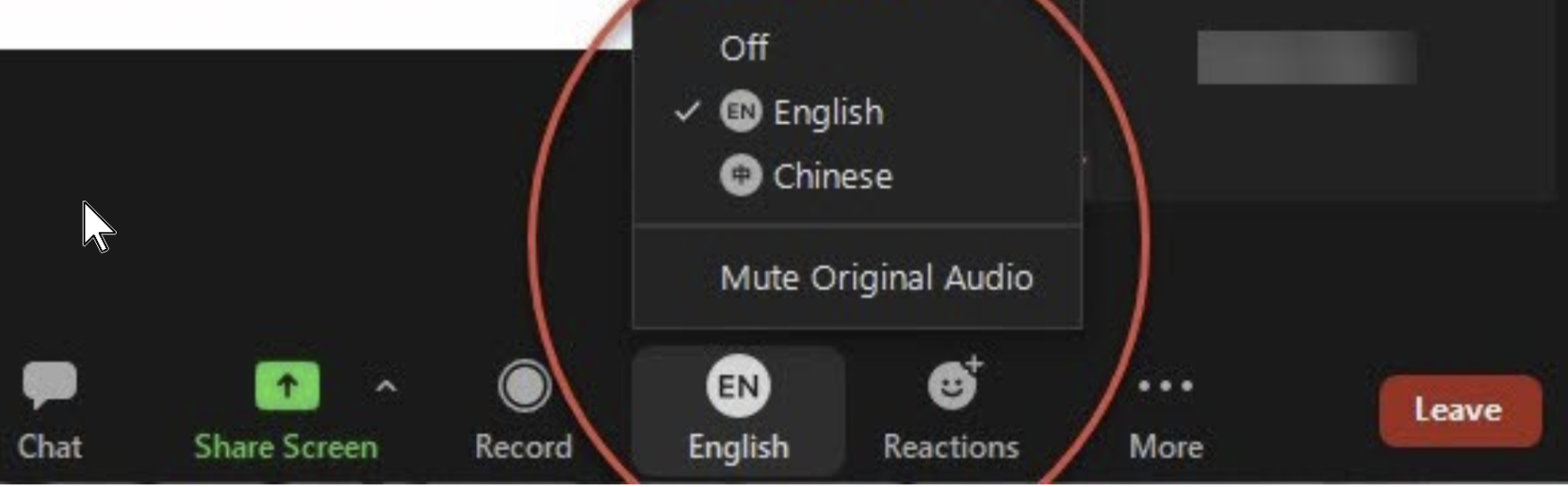
No Comments